
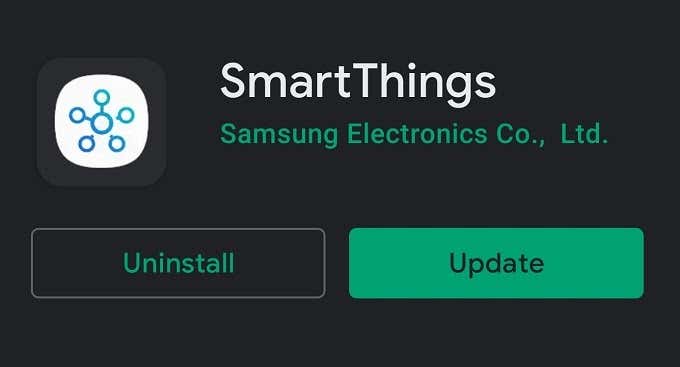
#APPS WILL NOT OPEN AFTER UPDATE INSTALL#
Go to Play Store, type the name of the app in the search box and install it. Go to the Home screen, find the app’s icon, tap and hold it, and tap Uninstall. If there is no update, you can delete the app and install it again. To update the apps, open the Play Store, tap on your image in the top-right, then tap Manage your apps and devices. You need to update them regularly so that you can enjoy the new features and best performance. To update the software, go to Settings > Software Update and tap Download and install. Keeping the software up to date is a must if you want to get the most out of your phone. Tap on it, tap Storage and tap Clear cache. Navigate to Settings > Apps and find the app in question. If you have a problem with a specific app that refuses to open, it’s time to clear its cache.
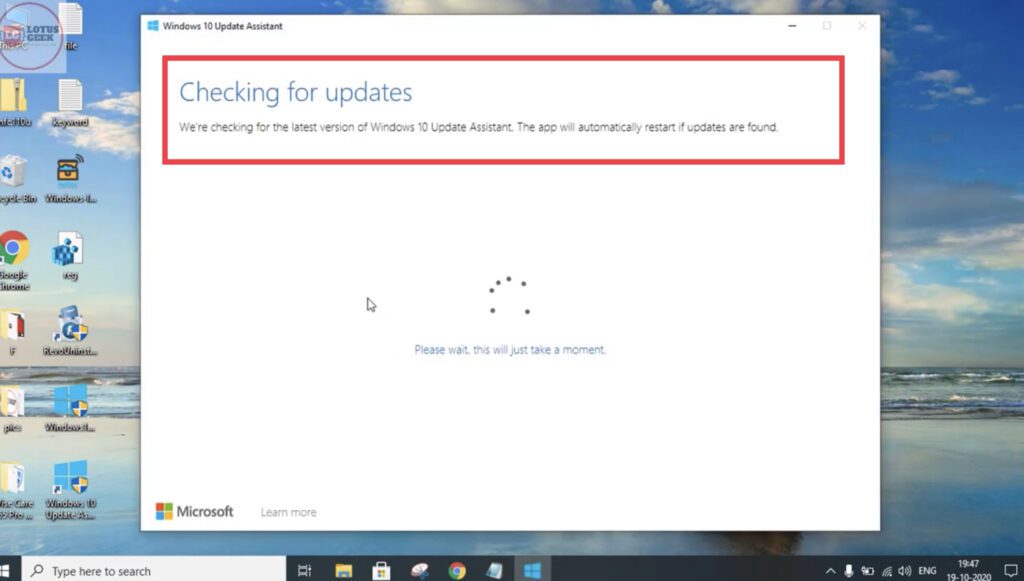
Plus, a restart refreshes the memory, so the phone performs better right after the reboot. Remember that so many background processes and apps run at all times, and one of them could be causing the problem.
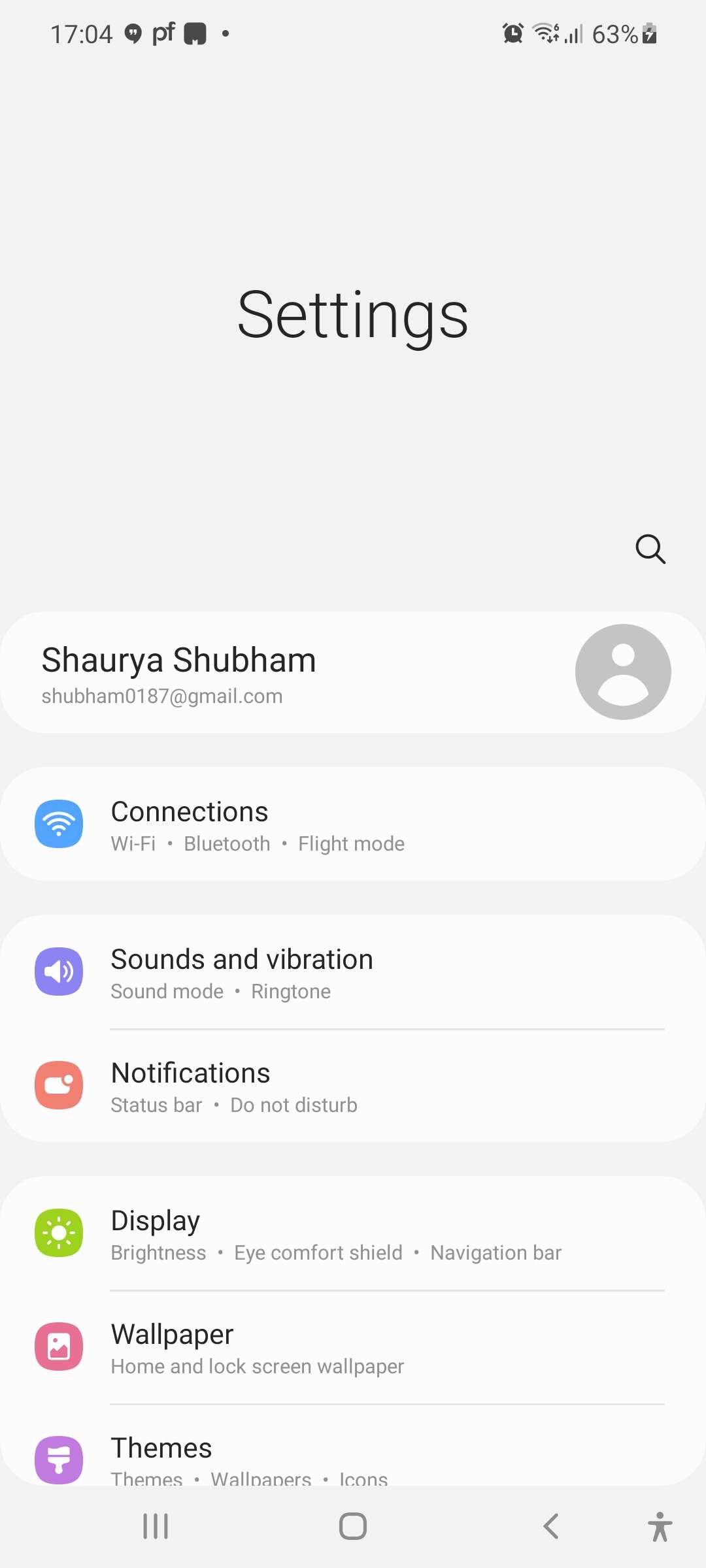
Whenever you stumble upon an issue when using your phone, a restart is the first thing to try. Just follow the list armed with a bit of patience because you may need to try a few before one of them eliminates the issue. When the phone doesn’t open the apps, try the solutions listed below.
#APPS WILL NOT OPEN AFTER UPDATE HOW TO#
See also: How to free up storage space on Samsung Galaxy S21/S21+ Samsung Galaxy S21/21+ not opening apps Ways to solve it Let’s see what solutions to try when your Samsung Galaxy S21/21+ not opening apps. With just a bit of patience and some effort, things will go back to normal. There are many tips you can try that could help you resolve the issue, and all of them are listed below. A smartphone without apps is basically useless. Finding yourself in a situation when your S21/21 won’t open an app or any app can be pretty irritating.


 0 kommentar(er)
0 kommentar(er)
